Snippet Collections
Whether you’re learning a new language or you’ve been coding in a framework for years, our team has curated collections of the most useful snippets for you.

16 snippets
Typescript
These TypeScript snippets range from picking properties from an interface to removing falsy values. We made sure to offer all useful TypeScript code snippets.

26 snippets
SQL
This collection of SQL code snippets ranges from Select to Exist. Find the data you need as quickly as possible with this set of super useful SQL code snippets.

16 snippets
Dart
This collection is full of our team members’ most useful Dart code samples. Add these Dart snippets to Pieces for some extreme time-savers.
18 snippets
Python
These Python code snippets do everything from creating singleton classes to merging dictionaries. Let’s enforce some Python best practices!

20 snippets
Node.js
If you want to take full advantage of Node.js, these are some of the most useful node.js code snippets for backend development.
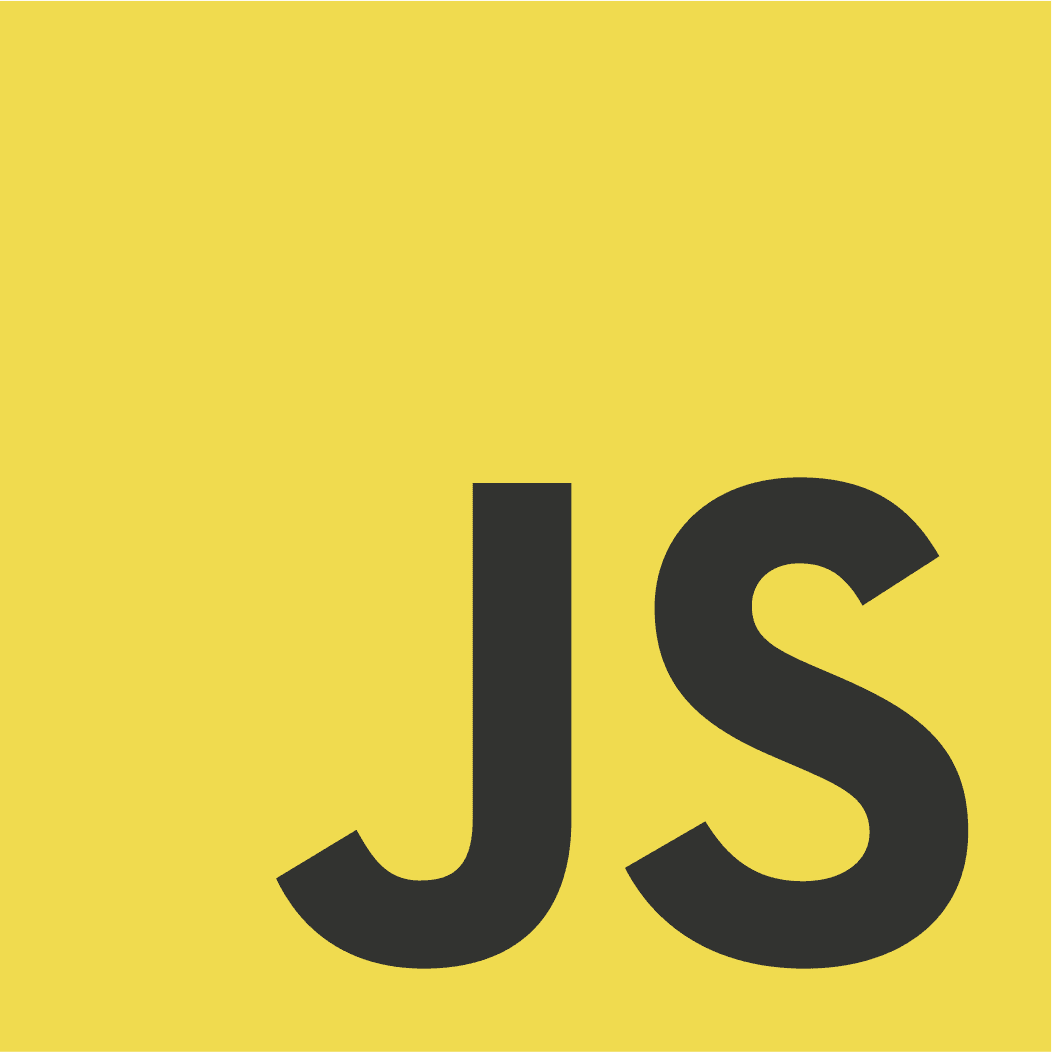
17 snippets
JavaScript
We have the most popular JavaScript snippets, ranging popular lodash functions to DOM manipulation. Add these JavaScript code snippets to Pieces.