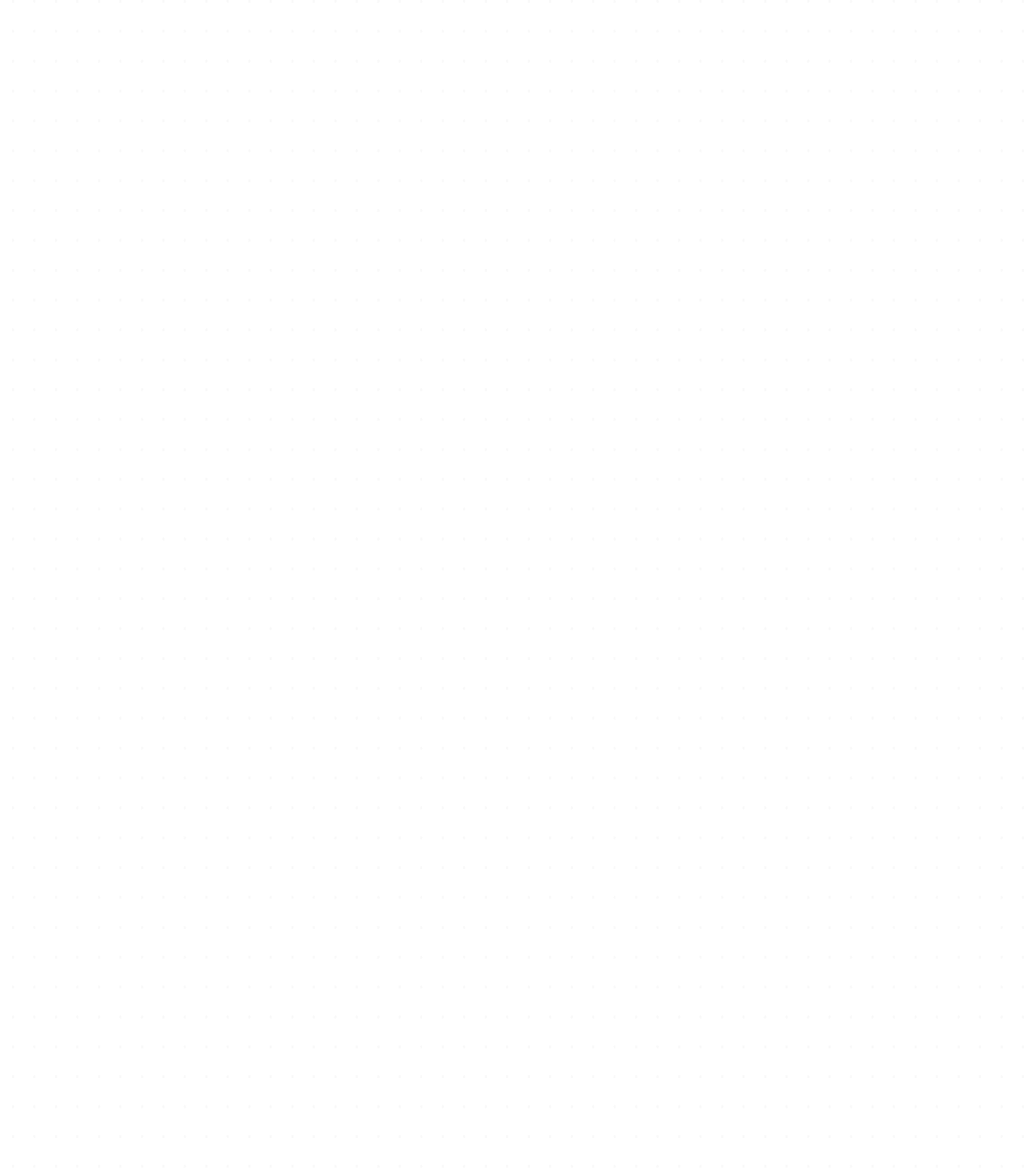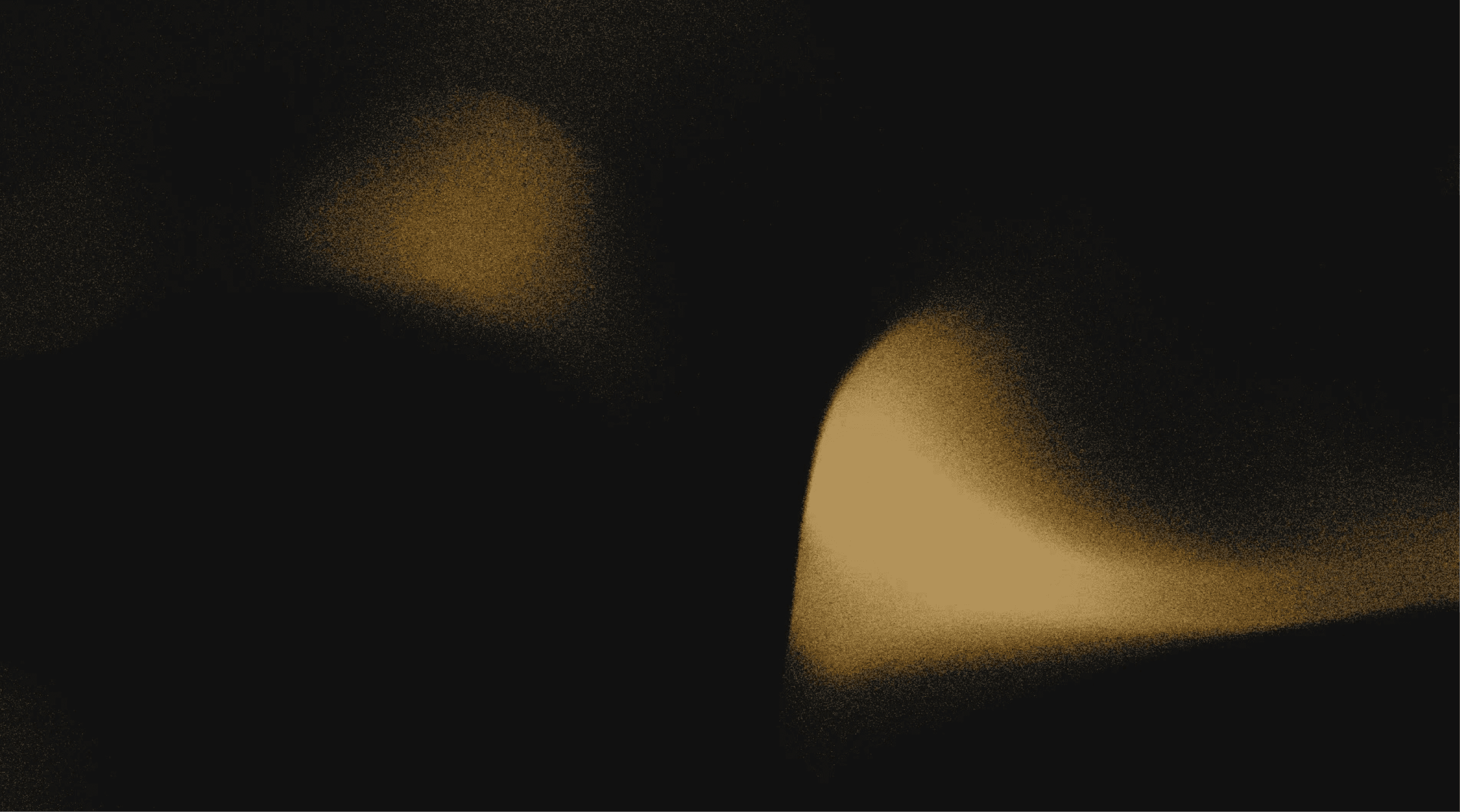Pieces Copilot
Chat with a copilot powered by the LLM of your choice. Recall all the activities on your device using the Pieces Long-Term Memory & bring contextual awareness to your workflow.
Get started
Trusted by individuals working for
Copilot doesn’t guess, it knows
Pieces is the only AI copilot that captures context at the OS level, meaning it understands your work across all your tools: browsers, code editors, team chats, and more.
You don’t just get AI that answers generic questions, you get answers that are grounded in your actual workflow. You can ask: “What was I working on before this meeting?” → Pieces recalls your last open files, tabs, or Slack threads so you can quickly reorient. “Summarize my conversations in the team chat for this project.” → Get instant summaries based on actual discussions, not guesses.
Chat with the context you want
Point the AI at any file, webpage, or folder to get deeply relevant, personalized answers.
Need to: Ask questions about your current research, notes, or planning docs? Combine insights from multiple projects or files? You can do it all without switching tabs or losing context. Instead of relying on a generic chatbot, Pieces knows what you’re working on, reacts in real-time, and helps you get answers faster, right within your workspace
AI copilot powered by your choice of LLM
With Pieces, you can choose the LLM that works best for you or your organization's AI governance rules. Use cloud models when you need top-tier performance and results, or work offline and keep your conversations private, using on-device models that are accelerated by your GPU. Switch models mid-conversation
1 million +
saved materials
17 million +
associated points of context
5 million +
copilot messages
Pieces connects with all of your tools to automate every step of your development workflow
Explore
Discover how to switch between on-device and cloud-based workflows seamlessly
Adapt integrations to fit your unique development process
See what else we offer
With hundreds of tools competing for your attention, Pieces is the OS-level AI companion redefining productivity for software development teams.
Pieces Drive
Save and manage code wherever you are, all augmented automatically by AI. Share your code with your team.
Pieces where you are
Avoid context switching, stay within your IDE, and bring your workflow to one place.
Enrich code snippets
Enrich code with AI, add descriptions and tags, track collaborators, detect and flag sensitive information.
Frequently asked questions